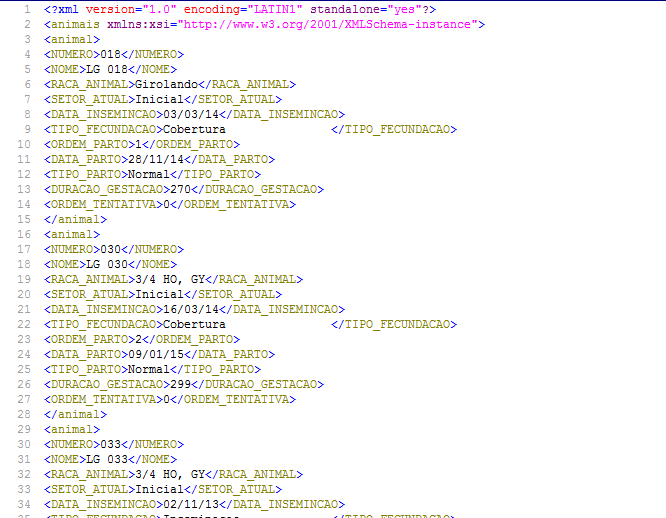As consultas do Tipo SQL propiciam mais flexibilidade para o usuário obter quaisquer informações necessárias do banco de dados do Sistema IDEAGRI. Saiba como utilizar esta funcionalidade e tenha à sua disposição infinitas possibilidades de consulta para realizar buscas avançadas e personalizadas, que poderão ser exportadas para o Excel (no Formato CSV) ou para XML (para exportação para outros sistemas).
- Caso prefira, também temos um vídeo que fala mais sobre a consulta SQL. Clique aqui para visualizá-lo.
SQL, que é uma sigla em inglês (Structured Query Language), é uma linguagem de programação utilizada para manipular informações em bancos de dados, sendo possível formular comandos (queries) para buscar informações, adicionar registros, criar e alterar tabelas, etc. No Sistema IDEAGRI, o Aplicativo 'Consulta SQL' tem como objetivo exclusivo de pesquisar os dados, não sendo possível alterá-los.
1) Acesse, no Menu 'Utilitários', opção 'Consulta SQL'.

2) Na tela que surge, carregue a query* (comando de pesquisa).
* Query: comando de programação que permite a realização da consulta ao banco de dados.
DICAS IMPORTANTES:
- Para adquirir queries, entre em contato com nossa equipe de suporte.
- Após obter os comandos de consulta, os mesmos poderão ser salvos e utilizados novamente quantas vezes for necessário.
- O arquivo com a consulta terá, sempre, a extensão de arquivo *.sql
Para carregar o a consulta SQL, basta clicar em 'Abrir '.
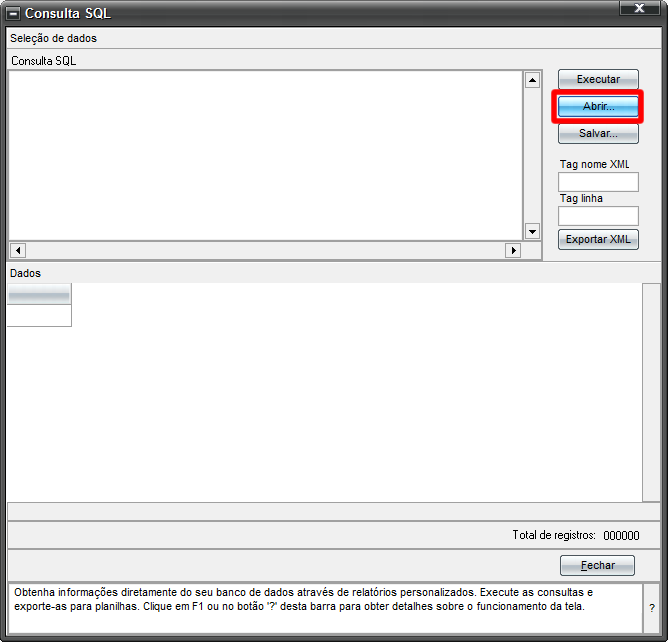
Localizar o arquivo, com a extensão *.SQL na pasta onde ele foi salvo e clicar em 'Abrir', novamente, com o arquivo selecionado.
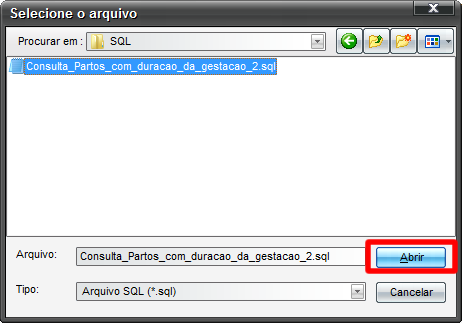
Com a consulta carregada na tela, clique em 'Executar'.
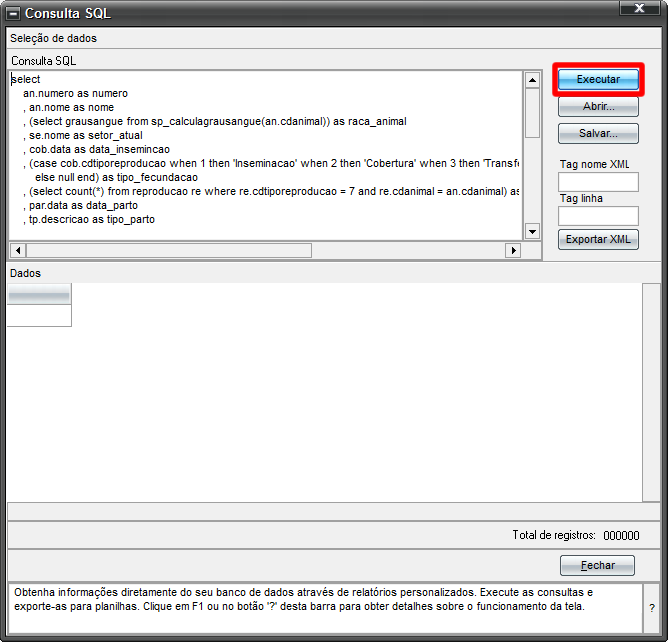
3) Após executar a consulta do nosso exemplo, a lista será visualizada no grid.
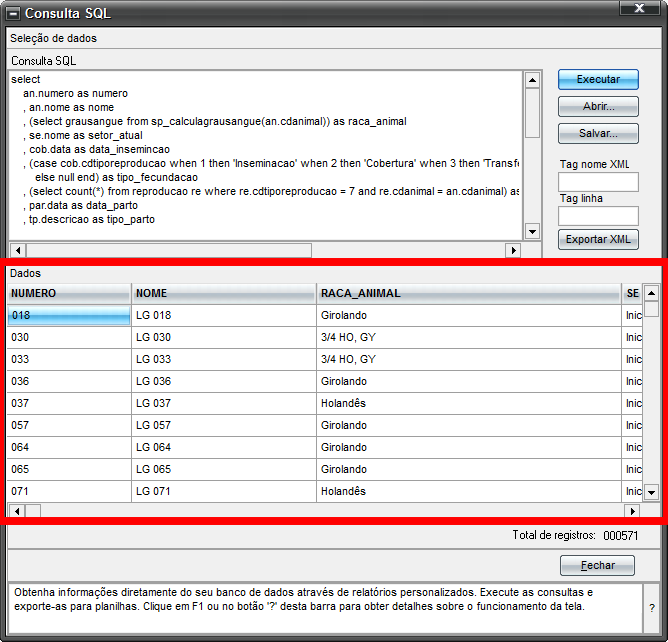
4) Para que os dados possam ser trabalhados, exporte o resultado da consulta para CSV, clicando com o botão direito do mouse sobre o grid e, em seguida, clicando em 'Exportar'.
Para mais dicas sobre o processo de exportação, confira a dica:
5) Especifique o local e o nome do arquivo a ser salvo. Em seguida, clique em 'Gravar'.
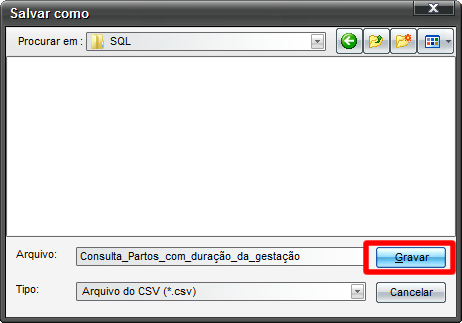
6) Após salvar o arquivo, localize o arquivo. Os dados serão exibidos como ilustrado a seguir:
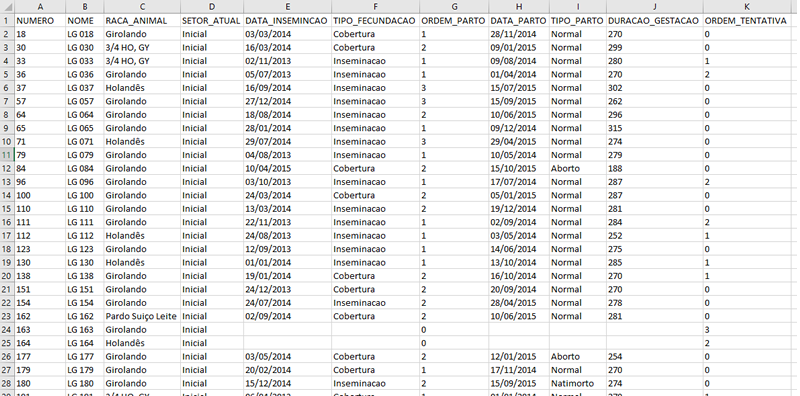
Informações adicionais
A ferramenta permite, também, exportar arquivos para XML, que é um formato comum para comunicação entre sistemas.
Para tanto, basta obter a definição, com quem deseja receber os dados, de 'Tag nome XML' e 'Tag linha'.
A consulta deve ter sido executada e estar carregada no grid e os campos de Tag preenchidos, para que a exportação para XML seja possível.
Clique, então, em 'Exporta XML'
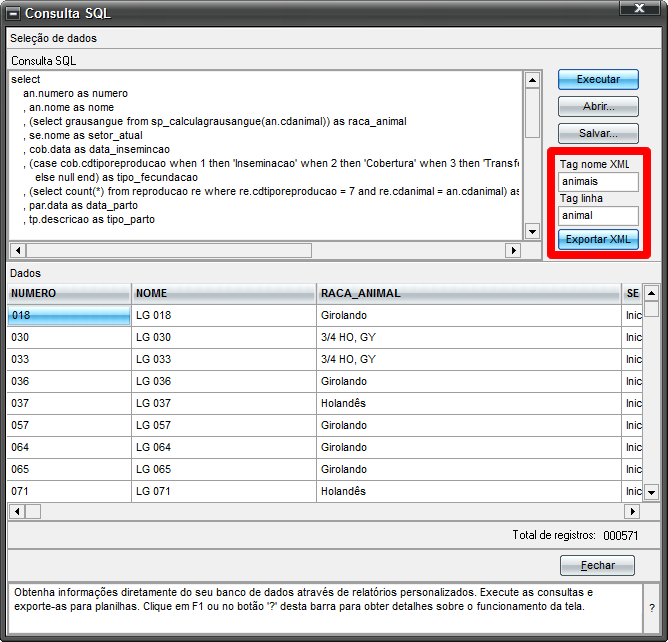
Salve o arquivo.
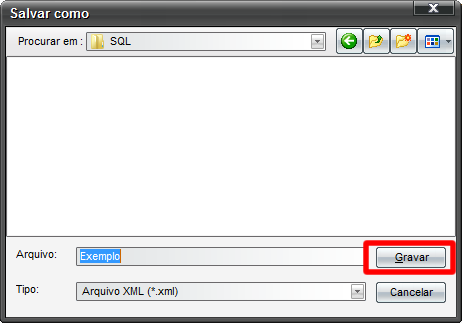
Veja um exemplo: