Nesta dica, confira o passo-a-passo de lançamentos resumidos de despesas e receitas. O foco é o controle simplificado através de apenas 2 lançamentos mensais, sem o detalhamento de produtos, notas, dados bancários, etc. O processo é simples e pode ser o passo inicial para a evolução da gestão econômico-financeira, sendo utilizado por CLIENTES CORPORATIVOS que solicitam procedimentos básicos de seus técnicos de campo.
O objetivo desta dica é mostrar 2 lançamentos:
- DESPESA: Fornecedor 'Movimentação Mensal' (que deverá representar o gasto com todas as despesas mensais)
- RECEITA: Produto principal (que irá variar conforme a atividade da propriedade: leita, arroba do boi gordo, etc.)
Os lançamentos abaixo demonstrados, para CLIENTES CORPORATIVOS, poderão ser mais simples ainda (sem a necessidade de cadastramentos prévios), posto que os bancos originários já contemplarão, por exemplo, o fornecedor e o produto principal (associado à conta gerencial e ao centro de custo - também já cadastrado no banco).
1) Para lançar uma despesa, acesse o Menu 'Gestão' e clique no Botão 'Despesas'.



2) Em seguida, clique no Botão 'Incluir'.
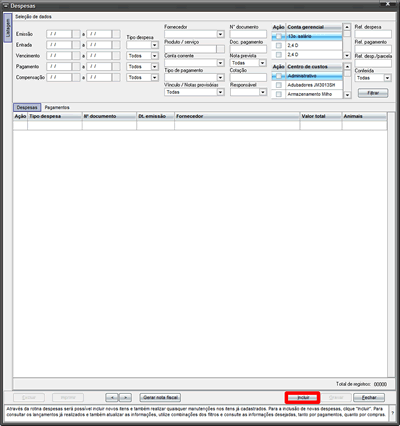
3) Inclua as informações, conforme exemplificado abaixo:
- O tipo de despesa selecionada deve ser 'Nota fiscal'.
- Fornecedor (deve ser selecionada a Opção 'Movimentação Mensal').
Em CLIENTES CORPORATIVOS, este fornecedor se encontra previamente cadastrado no sistema. Caso o mesmo não esteja cadastrado, veja o Item CADASTRO DE FORNECEDOR desta dica.
- Núm. Documento (deve ser preenchido no formato mês/ano, por exemplo: Mai/12)
- Data da emissão (para CLIENTES CORPORATIVOS, a data de emissão deve ser preenchida de acordo com o mês da visita)
- Para incluir os itens, acione o Botão '+' que se encontra na Área 'Itens' (destacado na imagem abaixo). Informe a quantidade e o valor dos itens nos respectivos campos. Os itens serão mostrados conforme o cadastro prévio de produtos/serviços no sistema. A ideia é uma estrutura simples: mão de obra permanente, despesas com estrutura, medicamentos, etc. O nível de detalhamento será conforme a demanda do usuário.
As informações de centro de custo e conta gerencial serão preenchidas automaticamente de acordo com o produto acrescentado. Em CLIENTES CORPORATIVOS, os produtos se encontram previamente cadastrados no sistema. Caso os mesmos não estejam cadastrados, veja o Item CADASTRO DE PRODUTO/SERVIÇO desta dica.
- Para incluir o pagamento, acione o Campo '+' que se encontra na Área 'Pagamentos'. Inclua 1 única parcela de pagamento. Preencha os campos 'Data de vencimento' e 'Valor' (sendo que o valor será o equivalente a todos os itens cadastrados). Lembre-se de que o objetivo do fluxo deste processo é o de fazer o acompanhamento simplificado.
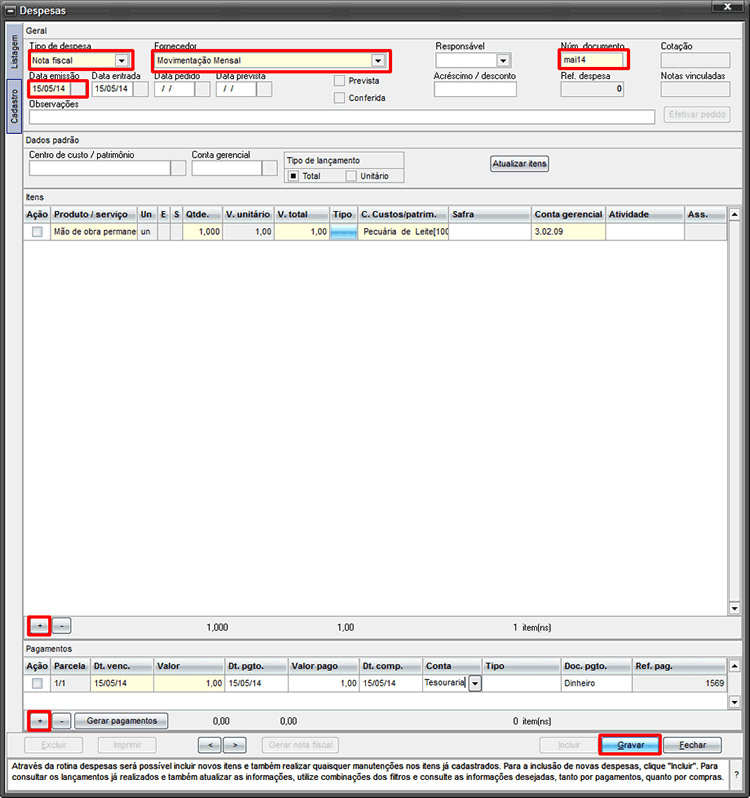
4) Após a inclusão dos dados, clique no Botão 'Gravar' e, em seguida, no Botão 'Fechar'.
1) Para lançar uma receita, acesse o Menu 'Gestão' e clique no Botão 'Receitas'.



2) Em seguida, clique no Botão 'Incluir'.
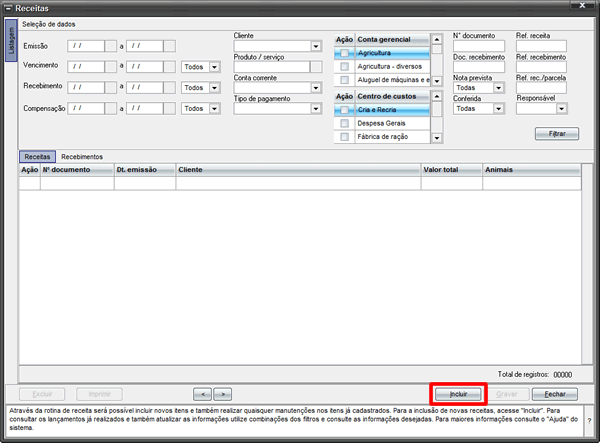
3) Inclua as informações, conforme exemplificado abaixo:
- Número (a informação é obrigatória, mas fica a critério do usuário)
- Data de emissão e data de saída (também ficam a critério do usuário, desde que seja do mês de referência, que está sendo gerenciado)
Para incluir os itens, acione o Botão '+' que se encontra na Área 'Itens' (destacado na imagem abaixo). Informe a quantidade e o valor dos itens nos respectivos campos. Os itens serão mostrados conforme o cadastro prévio de produtos/serviços no sistema. A ideia é que seja incluído um produto principal (conforme a demanda do usuário).
As informações de centro de custo e conta gerencial serão preenchidas automaticamente de acordo com o produto acrescentado. Em CLIENTES CORPORATIVOS, os produtos se encontram previamente cadastrados no sistema. Caso os mesmos não estejam cadastrados, veja o Item CADASTRO DE PRODUTO/SERVIÇO desta dica.
Para incluir o recebimento, acione o Campo '+' que se encontra na Área 'Recebimentos'. Alguns campos já serão preenchidos com os dados da Área 'Itens' (data de vencimento e valor - soma dos itens), mas eles poderão ser editados. As demais informações são facultativas.

4) Após a inclusão dos dados, clique no Botão 'Gravar' e, em seguida, no Botão 'Fechar'.
CONFERÊNCIA DOS LANÇAMENTOS (Gestão)
Para conferir os lançamentos das receitas e despesas, faça a emissão do Relatório 'Acompanhamento do Fluxo de Caixa'. Veja as instruções na dica:
1) Para cadastrar um fornecedor, acesse o Menu 'Cadastros' e clique no Botão 'Clientes, fabricantes e fornecedores'.



2) Em seguida, clique no Botão 'Incluir'.
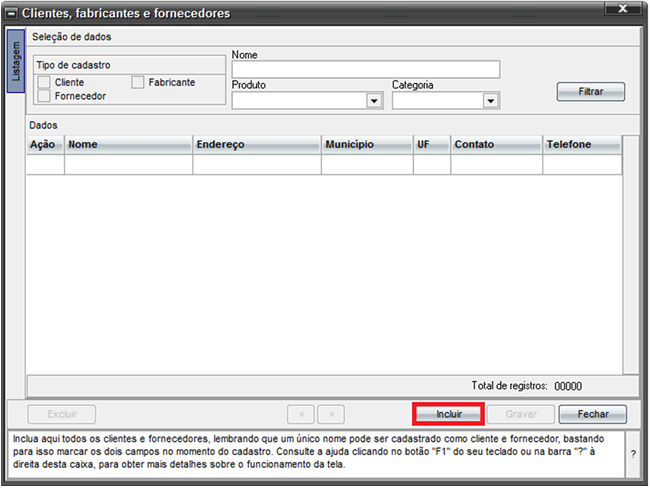
3) Inclua as informações, conforme exemplificado abaixo:
- Selecione o tipo do cadastro (marque as Opções 'Cliente' e 'Fornecedor'.
Natureza (selecione 'Pessoa física')
Nome (em nosso exemplo: 'Movimentação Mensal' que englobará todas as despesas mensais)
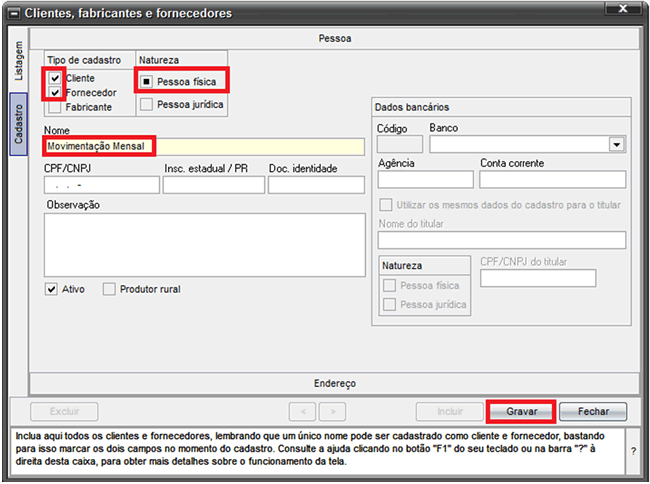
4) Após a inclusão dos dados, clique no Botão 'Gravar' e, em seguida, no Botão 'Fechar'.
1) Para cadastrar um produto ou um serviço, acesse o Menu 'Cadastros' e clique no Botão 'Produto e serviço'.



2) Em seguida, clique no Botão 'Incluir'.
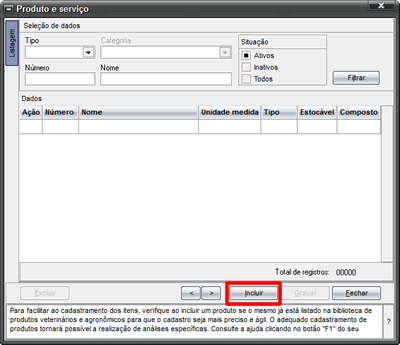
3) Inclua as informações, conforme exemplificado abaixo:
- Selecione o tipo do cadastro (produto ou serviço).
- O Campo 'Ativo' já vem marcado (possibilitando que o novo registro fique disponível nas demais telas).
- Desmarque a Opção 'Estocável' (o cadastro de produtos estocáveis não é o foco desta gestão resumida e simplificada).
- O Número já vem carregado automaticamente no sistema.
- Nome (insira o nome do produto principal, em nosso exemplo: Leite).
- Unidade de medida (em nosso exemplo: Litro)
- Categoria (selecione 'Outros', pois o detalhamento das categorias não é o foco desta gestão resumida e simplificada).
- O preenchimento do 'Centro de custos padrão' facilita a rotina (todas as vezes em que o produto for escolhido, tal informação virá automaticamente). O cadastro de centros de custos é realizado no Menu 'Cadastros'.
- O preenchimento da 'Conta gerencial padrão - Receita' facilita a rotina (todas as vezes em que o produto for escolhido, tal informação virá automaticamente). O cadastro de contas gerenciais pode ser consultado e editado no Menu 'Cadastros'.
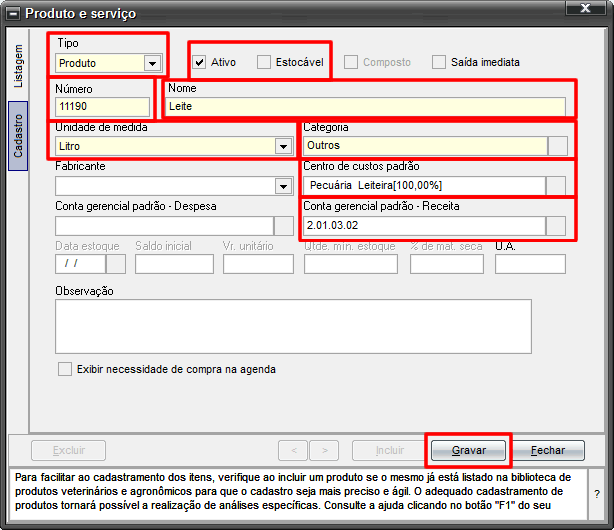
4) Após a inclusão dos dados, clique no Botão 'Gravar' e, em seguida, no Botão 'Fechar'.


